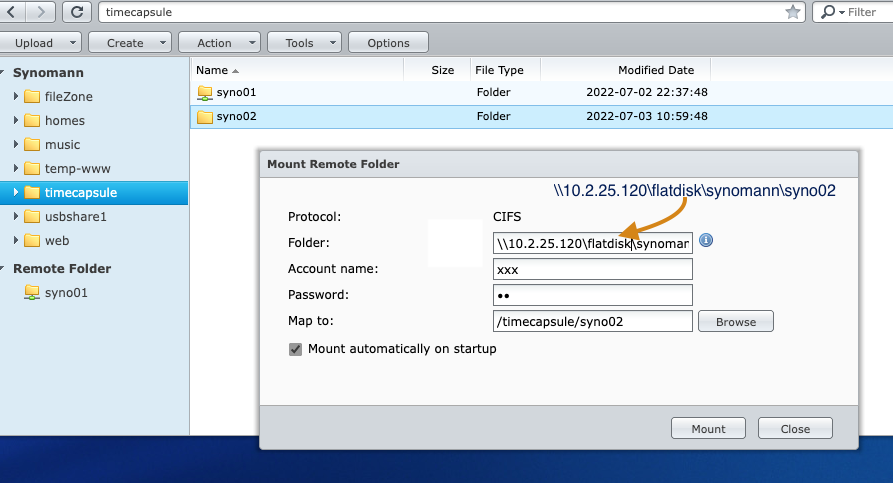
FIgure 1. Mounting the remote folder.
Panasonic DECT handsets on a Linksys ATA—Solution for a dialing-out problem
Recipes and Scripts for Mikrotik RouterOS
RouterOS is the onboard operating system of Mikrotik routers. The documents in this folder may be of some use to others using these devices. Please send corrections and comments to BMCP@pm.me.
Denis de Castro, 13 April 2022. Corrections please to me at BMCP@pm.me.
Vademecum
Some notes I print out and carry around in my notebook for quick reference.
Backup from a Synology Disk Station with DSM 4.2 to an Apple Time Capsule
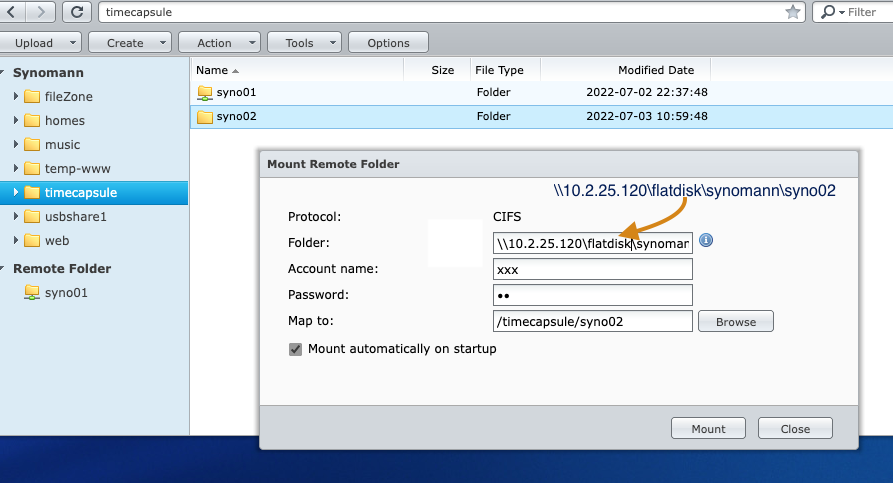
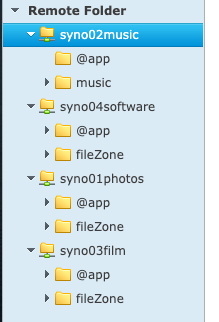
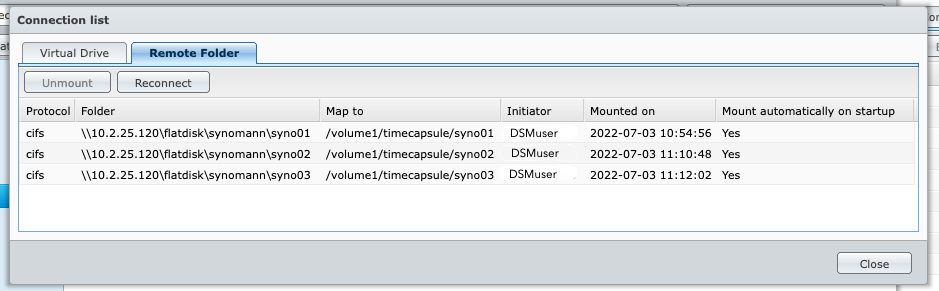
A fix for problem of Lubuntu on an Acer Swift waking directly after suspend
echo <ACPI code> | sudo tee /proc/acpi/wakeupso you can test for the sleep-inhibiting device(s). In my case the device that interrupted sleep was 'RP05' (apparently a PCI bus device), so
echo RP05 | sudo tee /proc/acpi/wakeupallows suspend to operate properly. This may be the same for other laptops of this model.
#!/bin/bash if grep -qw RP05.*enabled /proc/acpi/wakeup; then echo "RP05 is enabled in the wakeup list" sudo sh -c "echo RP05 > /proc/acpi/wakeup" echo "RP05 has been disabled" else echo "No action taken; RP05 is already disabled in the wakeup table" fi(the echoes to the console can be removed once it's known to work)
[Unit] Description=Disable device from causing wakeup [Service] ExecStart=/home/<your-username>/scripts/<name-of-your-wakeup-fix-script>.sh Type=oneshot [Install] WantedBy=multi-user.targetCopy or move the file to /etc/systemd/system, enable it to run at startup with;
systemctl enable <name-of-your-systemd-unit-file>.servicethen reboot, and see if the wake-after-sleep problem has gone away.
Some progress in controlling the Kerui M7 wireless infra-red doorbell
 This little device is an easy way to have a chime ring inside when there's someone arriving at the house. And both parts, the detector which sits outside, and the ringer inside (shown in the image at left), can be supplied with power by USB, which saves recharging batteries. But how to use it is not so obvious, even with some videos available online. All we wanted to do was sound a chime on the ringer when one detector outside was activated by its infra-red sensor. Important was being able to mute the system, for example when known activity was going on in front of the detector, without having to redo the ringer's settings afterwards. Our model did not have a separate on-off switch.
This little device is an easy way to have a chime ring inside when there's someone arriving at the house. And both parts, the detector which sits outside, and the ringer inside (shown in the image at left), can be supplied with power by USB, which saves recharging batteries. But how to use it is not so obvious, even with some videos available online. All we wanted to do was sound a chime on the ringer when one detector outside was activated by its infra-red sensor. Important was being able to mute the system, for example when known activity was going on in front of the detector, without having to redo the ringer's settings afterwards. Our model did not have a separate on-off switch.